LINEでオシャレなビデオクリップを作成する方法

LINEアプリを使って写真から簡単にオシャレなビデオクリップが作れるのをご存じですか?
あらかじめ用意されたテーマを選ぶと、自動的に動きや効果、BGMまで付けてくれます。
写真を1枚づつバラバラに送るより見栄えがしますし、LINE公式アカウントでお店や商品を
紹介する際にも使えそうです。
iPhone版LINEアプリでやり方を説明していきます。
1. 写真を用意する
まずビデオクリップに使用する写真を3枚以上用意しましょう。
今回は Freebie AC さんの無料メルマガで入手した画像を4枚使っています。
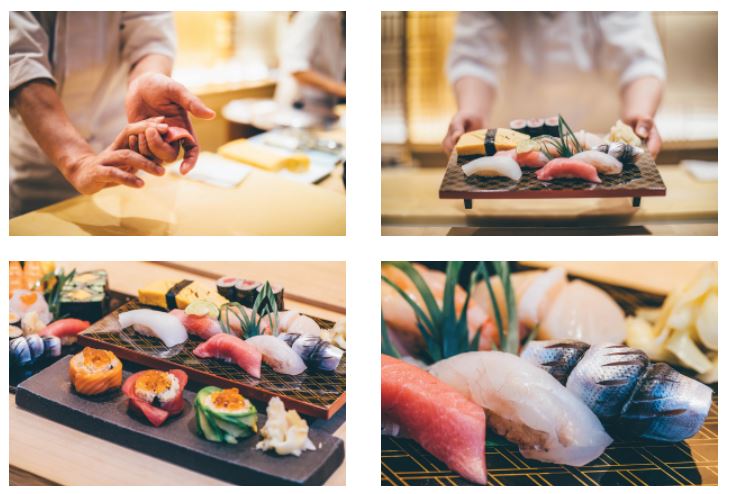
2. LINEアプリを立ち上げてトーク画面でトークルームを選ぶ
適当にトークルームを選びます。
ビデオクリップが完成したら送信する前に、一旦保存してから改めて送信先を
選び直せます。
ここでは ”テスト用” という自分一人だけのグループトークを用意しています。
作成しておくと、誰かに送る前に試し送信したいときなど便利ですよ。
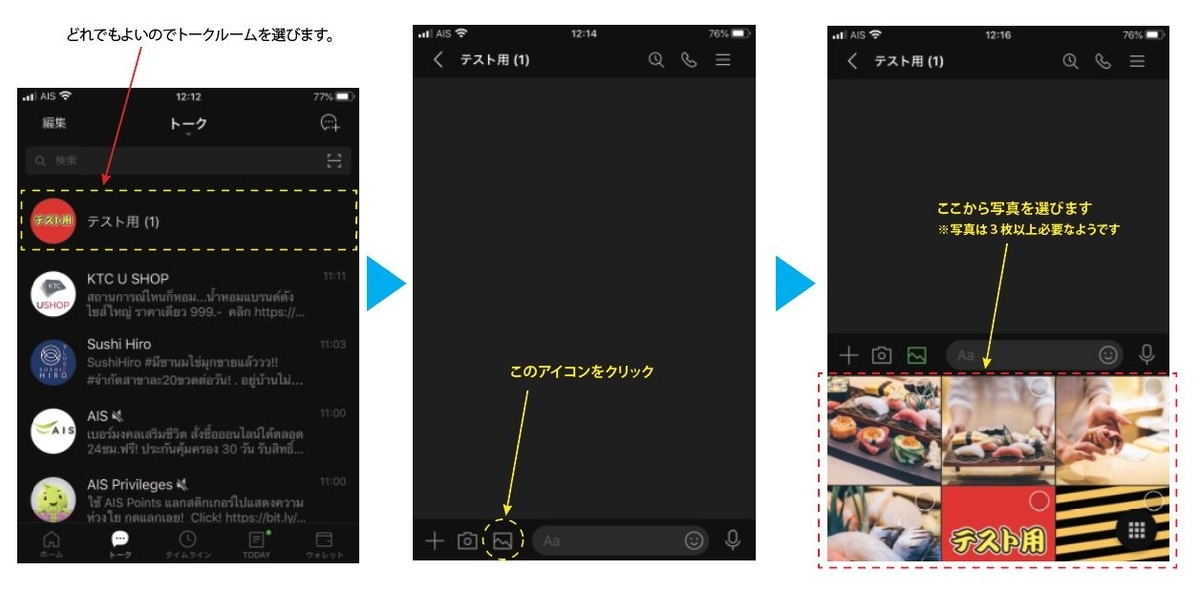
3. 写真を選ぶ
トークルームに入ったら画面下のファイル選択アイコンをクリックして、
ビデオクリップに入れたい写真を選びます。 ※写真は3枚以上必要なようです。
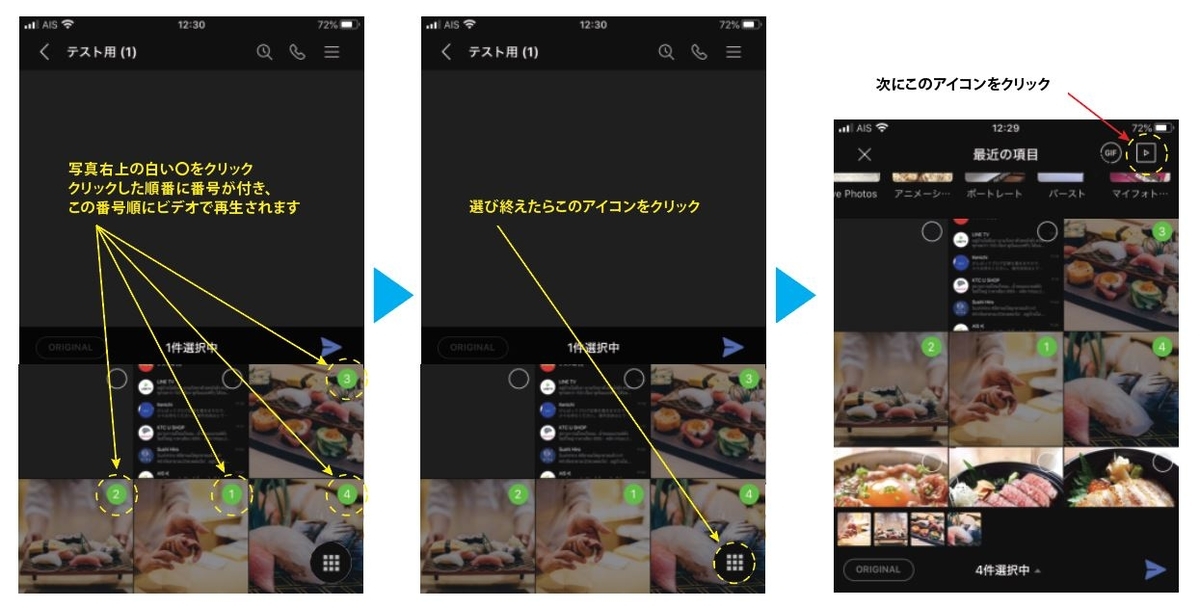
写真右上の白い〇をクリックすると選択できます。 選んだ順に番号が付き、
この順番でビデオクリップに再生されます。
4. サンプルを見ながらテーマを選ぶ
選び終えたら右下のアイコンをクリック。 右上にスライドショー作成アイコンが
出るのでこれをクリックします。 ちなみに隣の "GIF" アイコンをクリックすれば
GIFアニメーションが作れます。
ここでサンプル動画が再生されますので、お好みのテーマを選んでください。
タイトル、サブタイトルの入力、BGMの有無、写真の追加もここで設定できます。
設定が終わったら画面右上の完了ボタンを押してください。
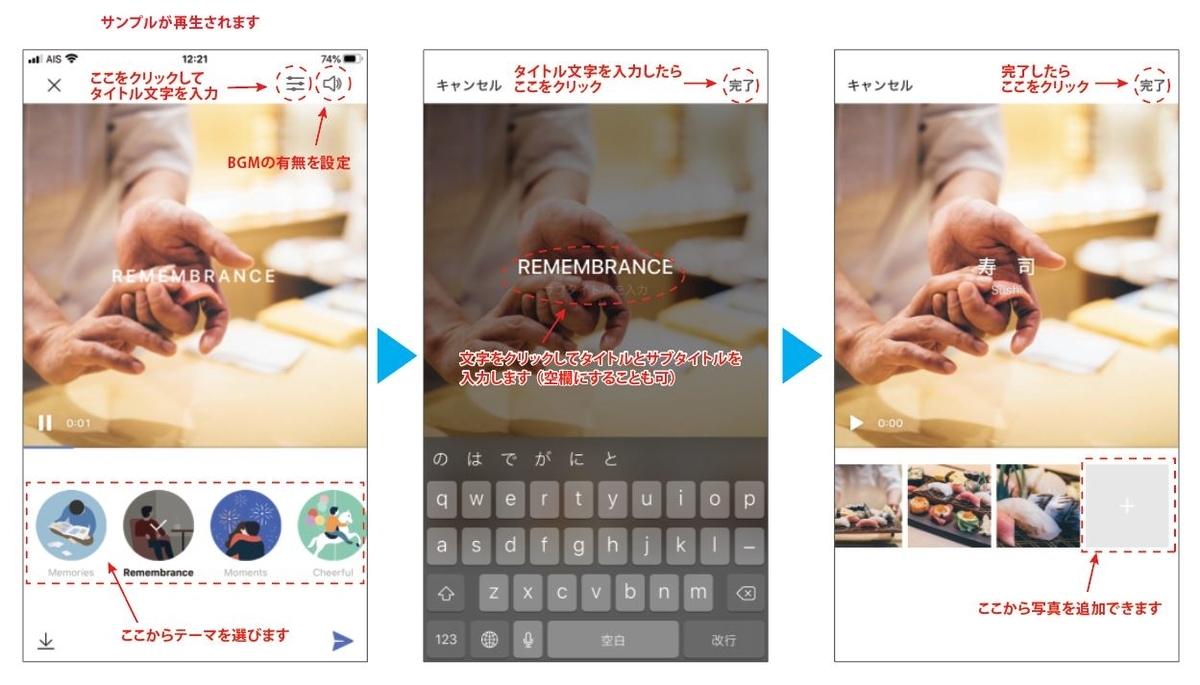
5. ビデオクリップを保存する
「保存」>> 携帯本体、「Keepに保存」>> LINE Keepに保存されます。
保存後に右上のx印ボタンをクリックすると確認メッセージが出ますので、
OKを押して完了です。
携帯本体に保存した場合は "写真フォルダ" 内にMP4形式で保存されます。
保存完了したら、あらためてトークルームを選んで送信します。

まとめ
操作手順はこのようになります。
1. ビデオクリップに使う写真を3枚以上用意
2. LINEアプリを立ち上げて、トークルームを開く
3. ビデオ再生順に写真を選ぶ
4. サンプルを見ながらテーマを選ぶ、タイトルを入れる
5. ビデオクリップを保存、送り先を選んで送信
簡単でつくれるので、ぜひ楽しんでみてくださいね。