ガレージバンドで はじめての音楽をつくろう ~音符打ち込みなし~

iMacやiPhone、iPadに無料で付いてくる音楽制作ソフト「ガレージバンド」。
ぼく自身、使いはじめたばかりで、音楽の知識もほとんどないのですが、
ガレージバンドに入っている「ループ」という演奏データ (曲の部品)を使って、
はじめての方にもかんたんな曲の作り方をご紹介したいと思います。
ここではiMac版のガレージバンドを使っています。
ガレージバンドを立ち上げるとこのような「プロジェクト」作成画面が出てきます。

プロジェクトは曲を書く楽譜やデータを入れておく箱みたいなものです。
[空のプロジェクト]をダブルクリックするか[選択ボタン]をクリックすると
楽器を選ぶ画面が出てきます。
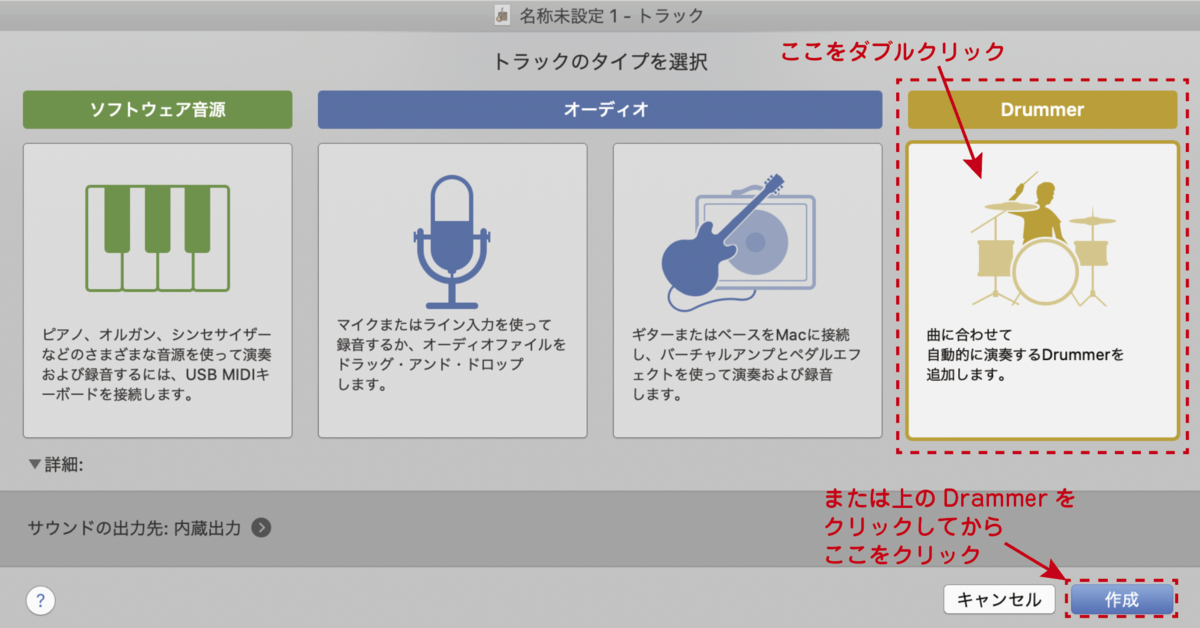
この順番で曲作りを進めていきます。
1.ドラム(リズム)
2.ギター(メロディ)
3.ピアノ(伴奏)
4.曲の保存
1.ドラム(リズム)
ドラムは右側の [Drummer] をダブルクリックします。
すると画面が切り替わって、これだけでもうドラムの演奏が作れてしまいました。

再生ボタンを押して聴いてみましょう。
サンプル音はこちらから聴けます。
ここで簡単に画面の説明をしておきます。
一番よく使うのが画面上にある曲の再生、ストップ、早送り、巻き戻しボタン。
右端の丸くなった矢印は繰り返し再生させる「リピート」ボタンです。
その隣の黒っぽい部分で曲の速さ(テンポ)や拍子などを変更できます。
左のバーは曲全体のボリュームです。
今作ったドラムの演奏はこの黄色っぽい枠の中に入っています。
この枠を「リージョン」と呼びます。
左側にドラマーの名前と紹介が出ています。
ガレージバンドには音楽ジャンルごとにたくさんのドラマーがいて、
それぞれに演奏スタイルもちがうようですね。
今は「Rose」さんになっています。
はじめは他のドラマーが選べなくなっているかもしれません。
その場合は名前の横にある下向きの矢印をクリックするとデータが
ダウンロードされて、選べるようになります。
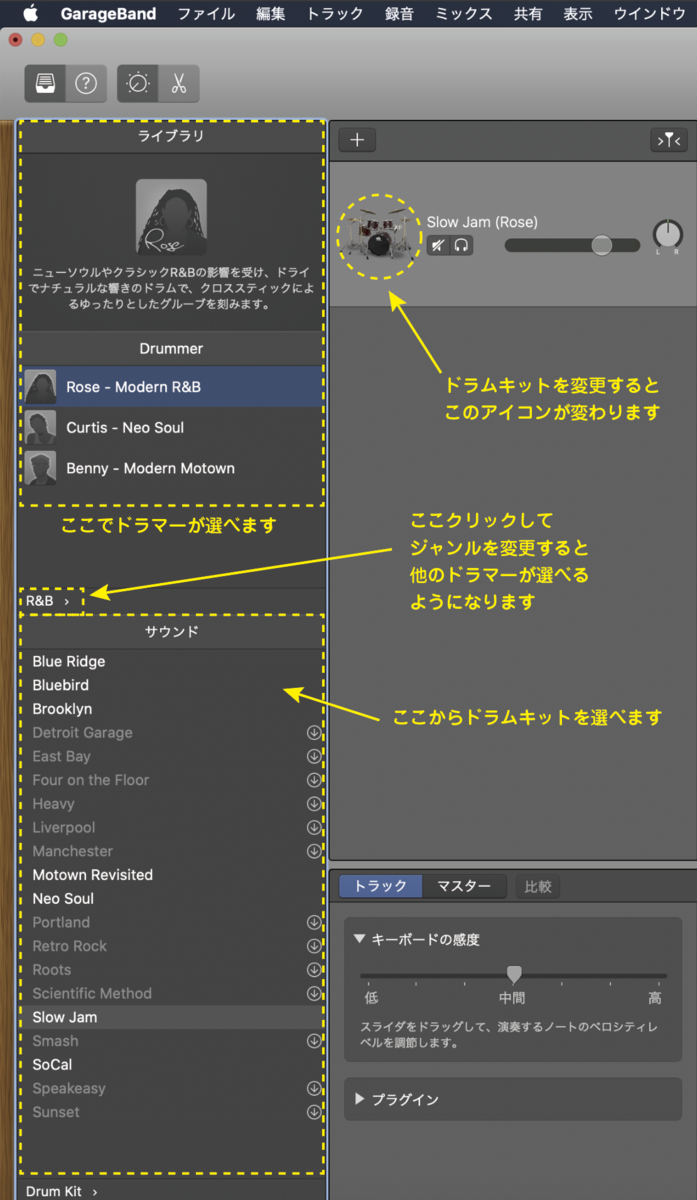
その下の [サウンド] のところではドラムセットを選べます。
今は「Slow Jam」になっていますが、他のセットを選ぶとアイコンが変わって、
音がシャカシャカした感じや、こもった感じに変わります。
このままだと演奏が少しおとなしいので変えてみましょう。
演奏を聴きながらの方が調整しやすいので、「リピート」演奏ボタンをオンにして、
繰り返す範囲を演奏の長さに合わせます。
これで再生するとリピートされるようになりました。


下にあるドラムのイラスト部分で演奏に変化をつけることができます。
左側の [ビートプリセット] を変えると演奏パターンが変化します。
その隣の黄色い丸の位置をマウスで動かすとドラムを叩く強さや
リズムをシンプルにしたり複雑にしたりできます。
右にするほど複雑な演奏になり、左にすると大人しくなります。
上にすると強く叩いて、下にいくほど弱くなります。
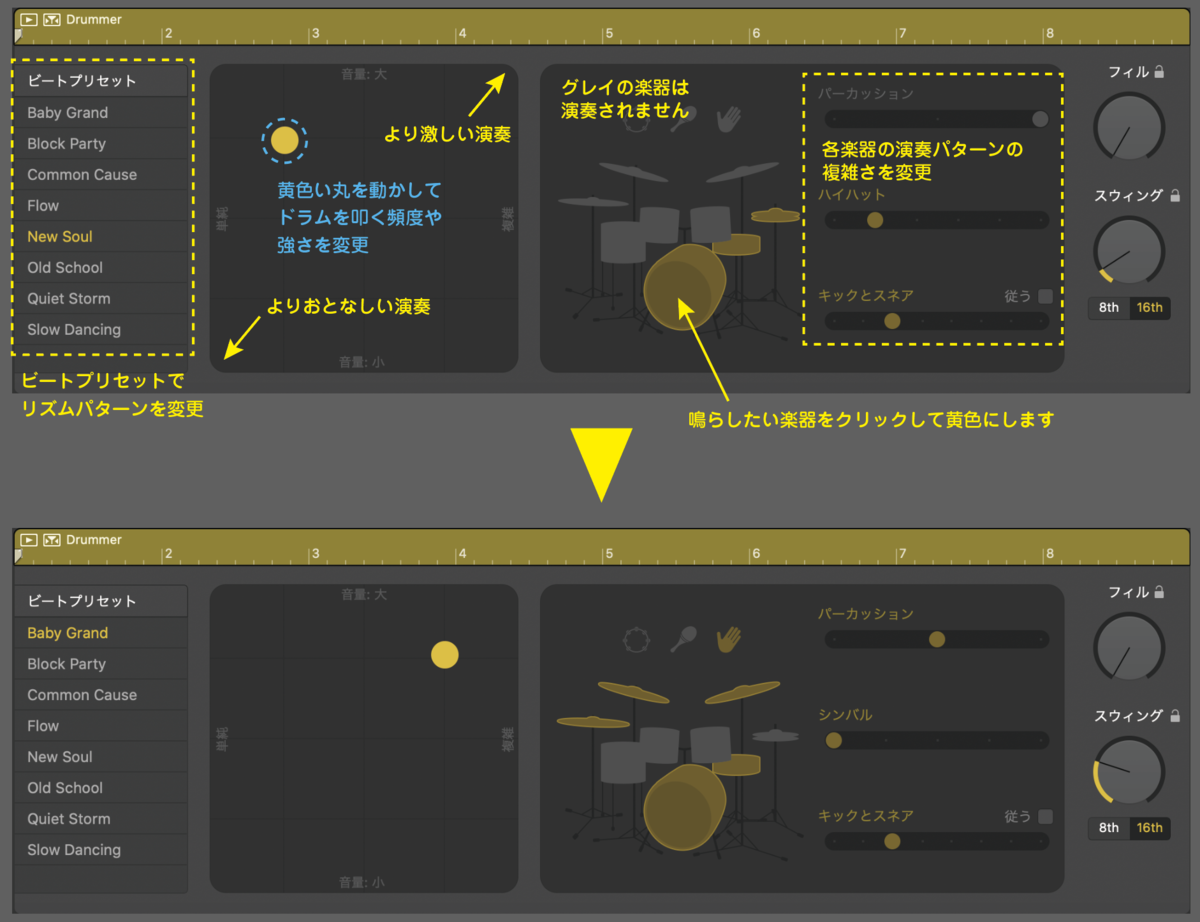
右側のドラムのイラストをクリックすると、キックやスネアドラム、
シンバルなどの音を追加したり消したりできます。
鳴らしたい楽器をクリックして黄色くします。
グレーになっている楽器は音が出ていない状態です。
その隣の目盛りで楽器ごとのリズムの複雑さが変えられます。
右にするほど鳴らす回数が増えて、スピード感のある演奏になります。
こんな感じにしてみました。こちらからサンプル音を聴けます。
いろいろ試してみて、自分好みの演奏ができたら次に進みましょう。
2.ギター(メロディ)
ドラムアイコンの上にあるプラスマーク [新規トラック追加] ボタンを押します。
トラックの種類を選ぶ画面が出るので、青い部分の [オーディオ] からマイクの絵を
ダブルクリックしてください。


するとさっきのドラムの下に「オーディオ1」が追加されました。
これは「トラック」といって楽器ごとの演奏データをいれるところになります。
たくさんの楽器をつかって演奏するときは、このトラックをどんどん増やしていきます。
トラックを消したい時は、トラックの名前部分をクリックして選択してから
[Delete] キーか右クリックしてメニューから [トラックを削除] で消去できます。

ヘッドフォンのアイコンをクリックして光った状態にすると、「ソロ」と言って
このトラックだけを聴くことができます。 逆にとなりのスピーカーアイコンを
クリックするとこのトラックだけ音を出さないように(ミュート)できます。
まだこのトラックには演奏データが入っていないので、再生しても音は出ません。

ここにギターの演奏を入れましょう。
右上の [ループブラウザ] ボタンを押すとたくさんの演奏データが並んでいます。
楽器別、ジャンル別、演奏の雰囲気別に選べるようになっています。
[インストゥメント] からギターを選んで、好きな [ジャンル] を選びましょう。
ここでは「ロック/ブルース」を選んでみました。
[詳細表示] では演奏の雰囲気(ムード)が選べます。2つ以上を重複して選べるので
「アコースティック」と「メロディアス」と「リラックス」にしてみました。
候補が3つ出てきましたね。 上の二つは未だデータをダウンロードしていないので
名前が薄くなっています。 矢印アイコンをクリックすると使えるようになります。

名前の左にある青いアイコンをクリックするとサンプルが聴けます。
ちなみに演奏データ名の右側にある8や16の数字は演奏の長さです。
8は2小節分、16だと4小節分、32なら8小節分の長さになります。
気に入った演奏が見つかったら、右側のハートマーク部分にチェックを入れておくと、
後から「お気に入り検索」できるようになります。
決まったら演奏名のところをドラッグして、さっき作った空のトラックへ
ドロップします。
これで再生するとドラムとギターの両方が鳴りました。
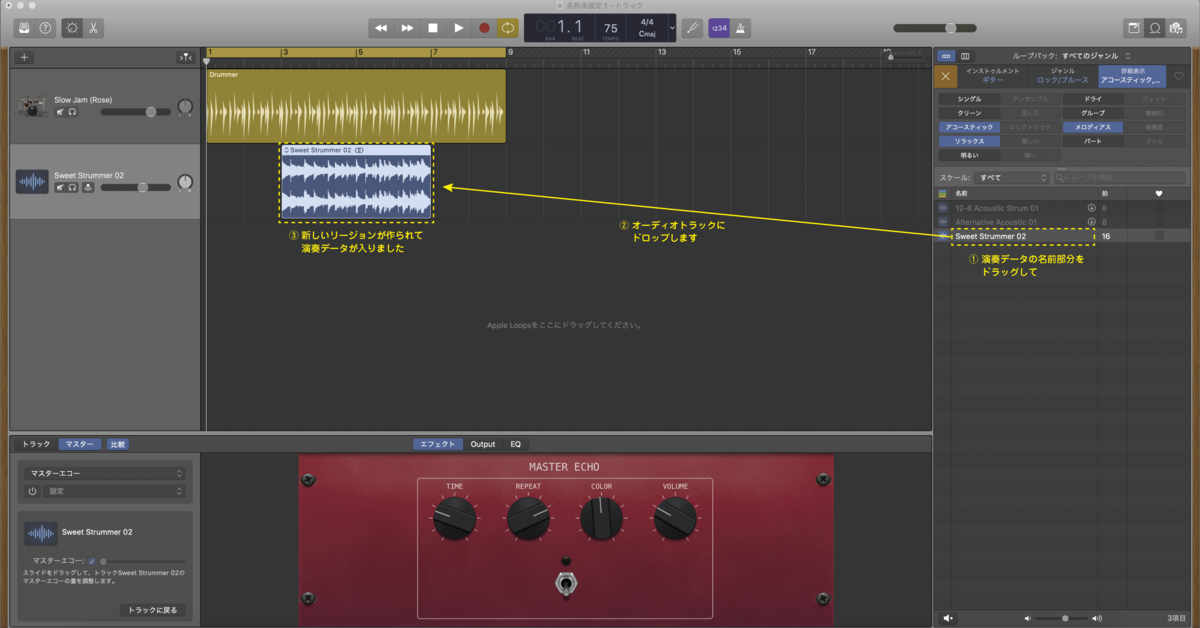
ギター演奏のはじまるタイミングが遅れているので、水色の枠 (リージョンと呼びます)
をドラッグして左端に合わせると、ドラムと同時に演奏が始まるようになります。
タイミングをわざとズラして、後からギターが遅れて始まるようにしても面白いですね。
ギターの演奏データを見ると枠の長さがドラムの半分しかないので、
同時に演奏を始めると途中でギターが終わってしまいます。
この場合はギターの演奏データ枠の右上にマウスを合わせると、丸まった矢印
アイコンが出てきます。 アイコンが見えている状態でクリックして、
ドラム演奏の終わりのところまでドラッグします。
枠の右下にカーソルを合わせてしまうと、違う形のアイコンになってしまい、
コピーができないのでご注意ください。
するとギターの演奏がくりかえしでコピーされてドラム演奏と同じ長さになりました。
これでドラムとギターが完成です。

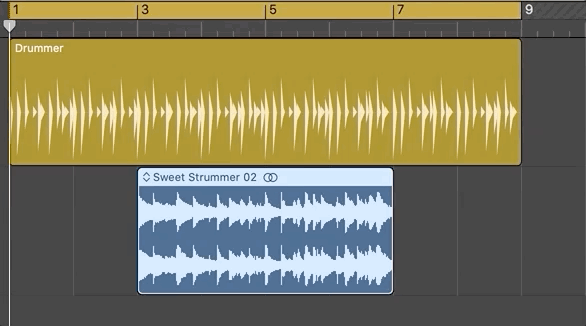
3.ピアノ(伴奏)
仕上げにピアノで伴奏を入れましょう。
ギターと同じやり方で [新規トラック追加] しても良いのですが、
先に [ループブラウザ] から演奏データを選んで、直接トラックにドロップするやり方もあります。
まず [ループブラウザ] 左上のXボタンを押して、設定をクリアします。
[インストゥメント] からピアノを選び直します。

ギターのジャンルは「ロック/ブルース」にしましたが、ピアノではこのジャンルが選べなくなっているので、演奏データが用意されてないか、または未だダウンロードしていないのかもしれません。
ジャンルは選ばずに [詳細表示] で演奏の雰囲気を見てみましょう。
ギター演奏のイメージに合いそうな「アコースティック」と「クリーン」を選んで、
出てきたリストのサンプルを聴きながら、選んでいきます。
ここでは [ジャンル] を決めていませんが、必要なければ選ばなくてもOKです。
「Skyline Piano」がギターと合いそうなので、これにしましょう。
演奏データ名をドラッグして、ギター演奏データ下の空いているところに
ドロップします。
すると新しくピアノのトラックが作られ、演奏データも入りました。
ギターと同じく演奏時間が短いのでコピーして長さを合わせます。
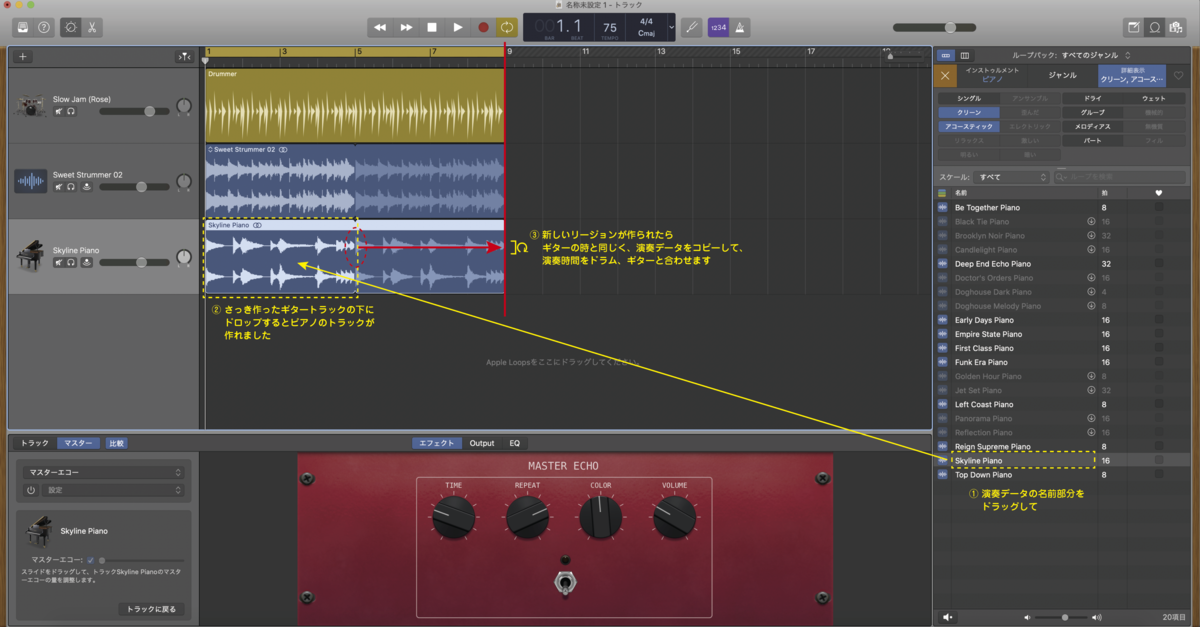
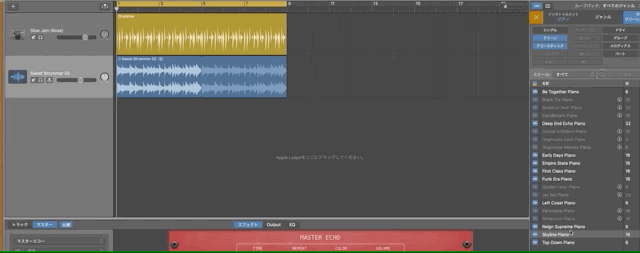
これでドラム、ギター、ピアノがそろったので聴いてみましょう。
同じ演奏データの組み合わせでも、テンポやキー(調)を変えると
雰囲気が変わっておもしろいですね。
思ったよりも簡単にそれらしい曲が作れたのではないでしょうか。
こちらからサンプル音を聴けます。
4.曲の保存
せっかくなので曲を保存しておきましょう。
画面の一番上、[ファイル] メニューの [保存] または [別名で保存] をクリックして、
保存する場所を選んで保存します。
これはガレージバンドの演奏データなので、ガレージバンドを使わないと
開けないファイルです。

ガレージバンドで作った曲は、SNSに投稿したり、動画のBGMや携帯の着信音に
使うこともできます。
その場合は「音声ファイル」というデータで保存します。
画面の一番上、[共有] メニューの [曲をディスクに書き出す] をクリックして
保存する場所を選んで保存します。
ファイル形式は「MP3」、音質は「高音質 (192kbps)」が一般的です。
その下の「サイクル範囲~」にチェックを入れておくと曲の長さに合わせて
空白なしで保存されます。
ただし、保存する曲の全体または一部分を「繰り返し演奏の範囲」で
指定しておく必要があります。

おわりに
今回作ったのはスローテンポな曲でしたが、ガレージバンドにはいろいろなスタイルの
演奏データが用意されています。
アップテンポや楽しい感じ、悲しい感じの曲なども作れますし、自分の歌声や楽器の演奏をガレージバンドで録音してミックスすることもできます。
これからもガレージバンドの使い方を分かりやすくご紹介していきたいと思っています。
最後までお読みいただき、ありがとうございました。