イラストレーターのアウトライン化とは?
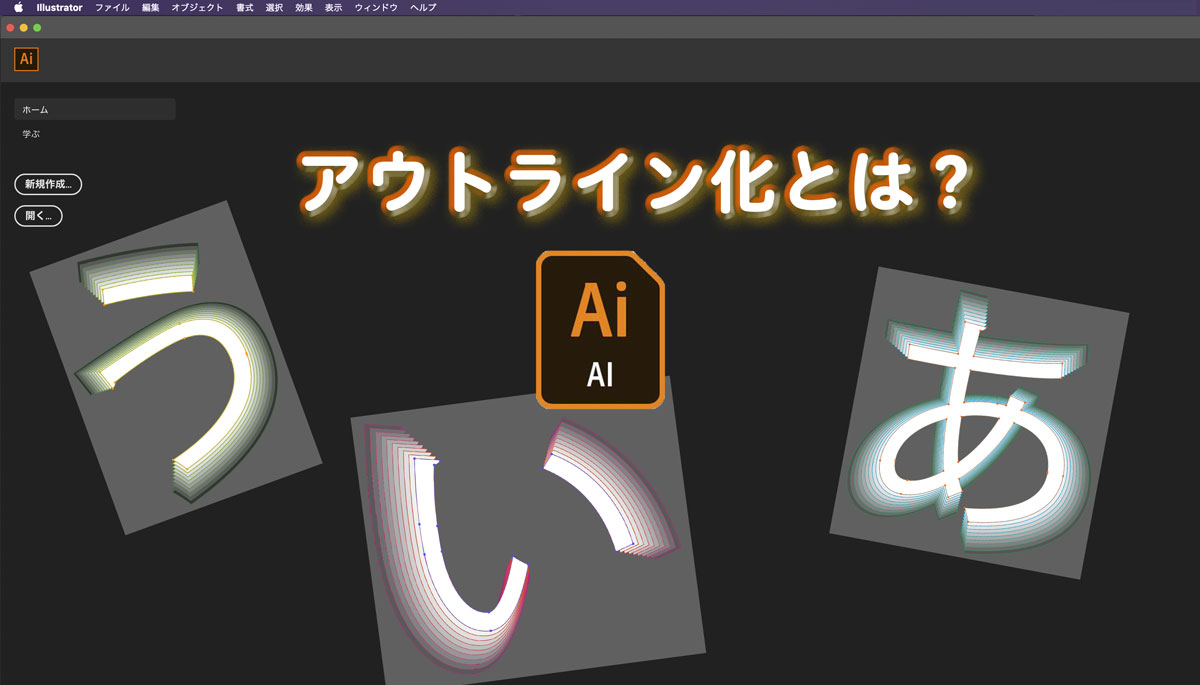
イラストレーターを使っていて「アウトライン化」という言葉を
耳にしたことはありませんか?
アウトライン化とは「テキスト (文字) データを図形データに変換すること」です。
どのようなケースで必要になるのでしょうか?
1. テキストデータとアウトラインデータの違い
2. アウトライン化のやり方
3. なぜアウトライン化するの? メリット・デメリットは?
1. テキストデータとアウトラインデータの違い
上段がテキストデータ、下段はアウトライン化したデータです。
見た目は変わりませんが選択ツールでクリックすると
バウンディングボックスの表示が異なっています。

テキストデータは文字の下に線が入りますが、
アウトラインデータは文字のフチに沿って線が見えます。
※バウンディングボックスの色は、レイヤーパネルの設定色により異なります。

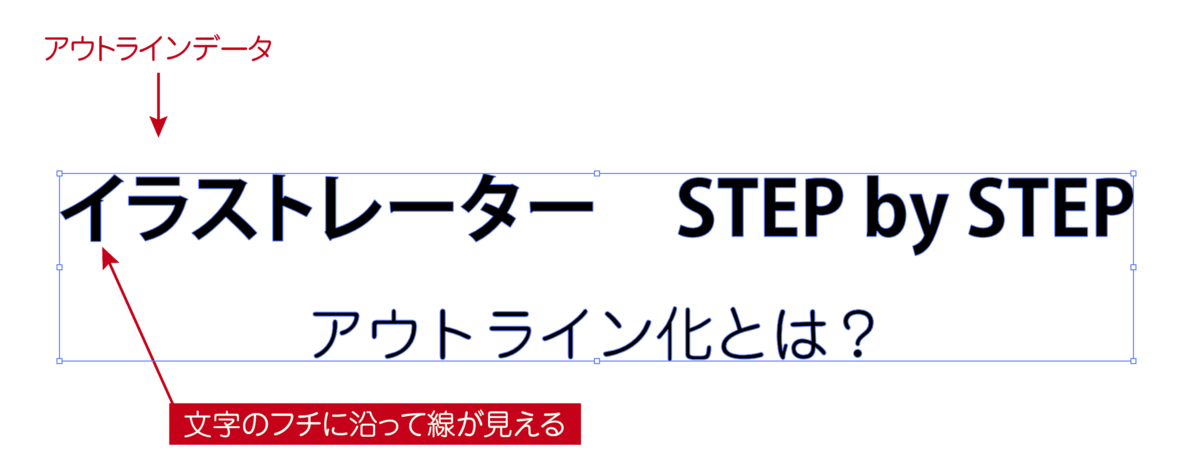
※バウンディングボックスが表示されない場合は、[表示] メニュー >> [バウンディングボックスを表示] を選んでください

次に文字ツールを使って文字を修正してみます。
テキストデータは簡単に変更できますが、アウトラインデータは変更ができません。


アウトラインデータを "ダイレクト選択ツール" でクリックして拡大すると
文字の輪郭部分にアンカーポイントという点が見えます。

※ここではアンカーポイントを見やすくするために、文字を黄色にしています
文字をアウトライン化すると四角形や円のようにアンカーポイント同士を
つないで作った図形データに変換されるため、フォント名やサイズなどの
情報は失われます。
2. アウトライン化のやり方
アウトライン化したいテキストを "選択ツール" でクリックし、[書式] メニュー >>
[アウトラインを作成] を選びます。
または Macの場合 Command + Shift + O (アルファベットのオー)、
Windowsでは Ctrl + Shift + O のショートカットキーで操作できます。


3. なぜアウトライン化するの? メリット・デメリットは?
文字がアウトライン化されていない場合、ファイルを渡した相手のコンピュータに
同じフォントがインストールされていないと、正しいフォントで表示されません。
文字が枠からハミ出したり、デザインやレイアウトが崩れてしまう恐れもあります。
アウトライン化すると文字修正がやりづらくなりますので、デザインが確定した
最後に行うのがよいでしょう。
また、アウトライン化するとテキストデータに戻せなくなりますので、
アウトライン化したら別ファイル名での保存をおすすめします。

【メリット】
・異なるコンピュータ間でフォントの有無を心配せずに、
正しいデザインやレイアウトを再現できる
・文字を図形化するので複雑な効果やデザインが作やすい
【デメリット】
・文字の修正が出来なくなる
・文字数が多いとファイルサイズが重たくなる
まとめ
・アウトライン化の目的は、自分以外のパソコンでファイルを
開いても正しいデザインやレイアウトを保つため
・アウトライン化後は文字修正が出来なくなる
・アウトライン化後はテキストデータに戻せないので
別名で保存しておく
イラストレーターのデータを納品したり、印刷所に入稿する場合は
アウトラン化が必要となるケースが多いです。
前もって相手にアウトライン化が必要か確認しておくと、
入稿の二度手間や印刷トラブルを避けることができます。