ローランド Zen beats で曲を作ってみた

音楽好きだけれど、バンド経験なし、ほぼ音楽の知識ゼロ、DTM初心者が
ローランド製のDAWソフト「Zenbeats」で曲作りに挑戦してみました。
今回はWindows版を使っています。
1. アプリのダウンロード
2. リズムパートの打ち込み
3. ベースパートの打ち込み
4. オーディオトラックの追加
5. 曲の保存と書き出し
1.アプリのダウンロード
すでにダウンロード済みの方はこの部分は読み飛ばしてください。
ローランド社の公式サイトからダウンロードします。
https://www.roland.com/jp/products/zenbeats/

最後の方までページをスクロールすると iOS、アンドロイド、マック、ウィンドウズ用それぞれのダウンロードボタンがあります。

ダウンロード後にインストーラーをダブルクリックしてインストールし、
ソフトを立ち上げるとログイン画面がでてきます。
ローランド社の「Back Stage」というアカウントでログインするか、
とりあえず、"Skip for now" で使い始めることもできます。

初期設定は英語メニューになっていますが、スタート画面左上から
日本語に設定できます。

2. リズム打ち込み
ホーム画面左下の音符アイコン「新しい曲 (New Song)」をクリックすると
リズムを打ち込む画面になります。

左上の「デフォルト」部分をクリックしてドラムセットを変更します。
今回は "Classic Boom Demo Kit" を選びました。

ドラム名のとなりにある三角アイコンをクリックするとサンプル音が鳴ります。
四角いマス目をクリックして打ち込んでいきます。
もう一度クリックすると削除できます。
再生ボタンでリズムを聴きながら、気に入ったリズムを作っていきます。
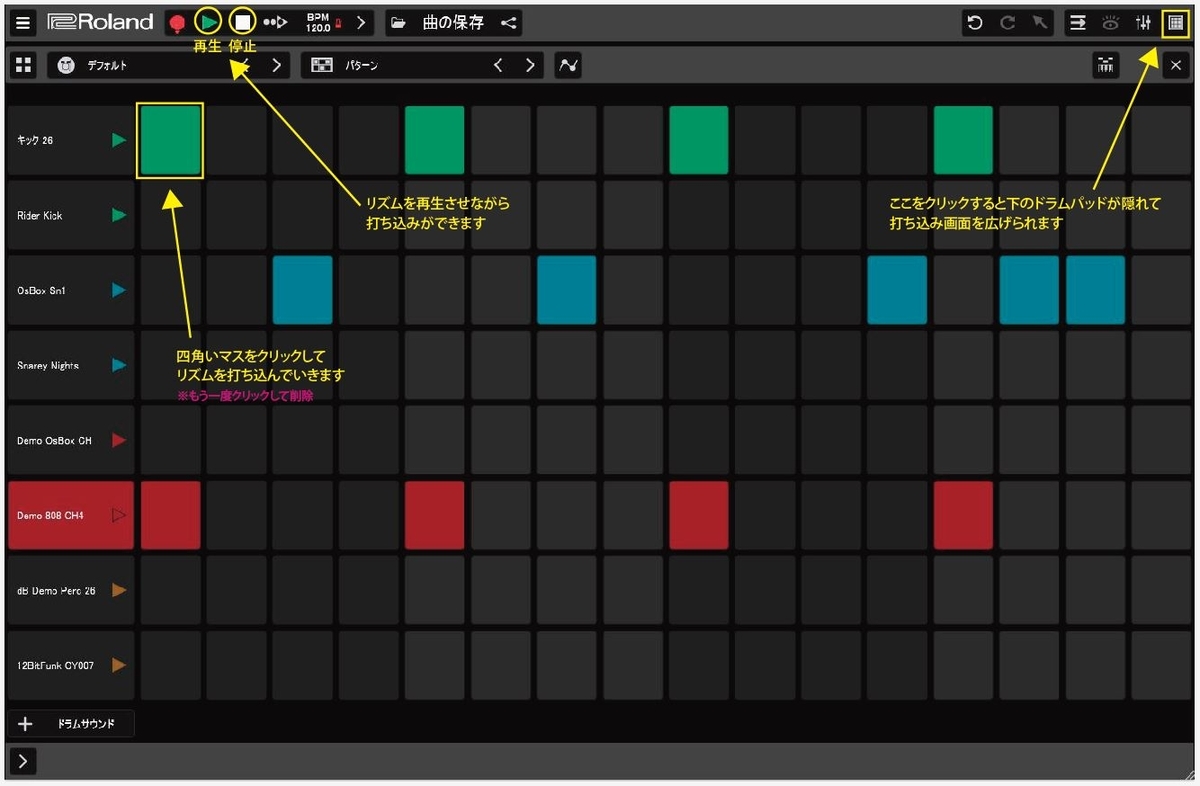
3. ベースパートの打ち込み
次にベースパートを打ち込みます。 まずベースパートのトラックを作ります。
右上の画面切り替えボタンをクリックして、トラック表示画面に切り替えます。


トラック追加ボタンをクリックするとトラックの種類を選ぶリストが出てきますので
「インストゥルメント・トラック」をクリックします。
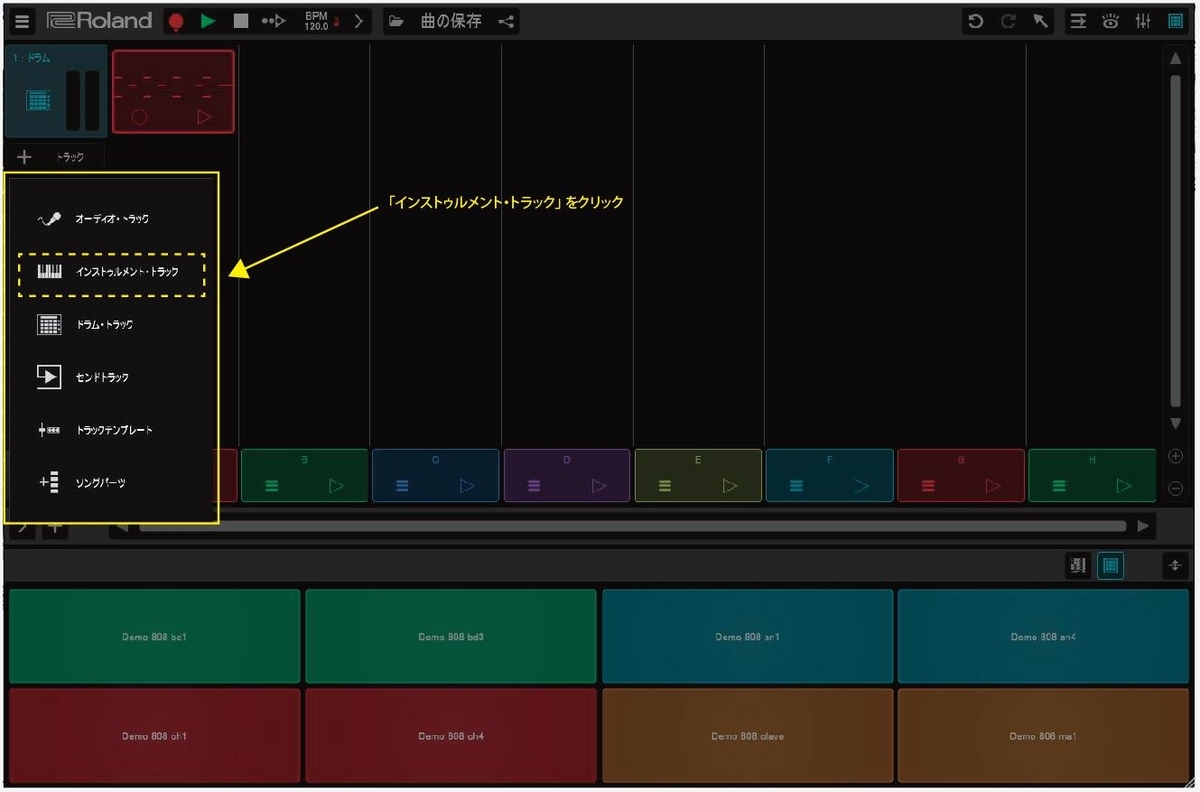
新しいトラックが追加されて、右側に楽器を選ぶパネルが表示されます。
「Electric Bass」をクリックすると、さらに楽器の種類を選ぶパネルが出ます。
「P Bass」を選んだら、×アイコンをクリックしてパネルを閉じます。
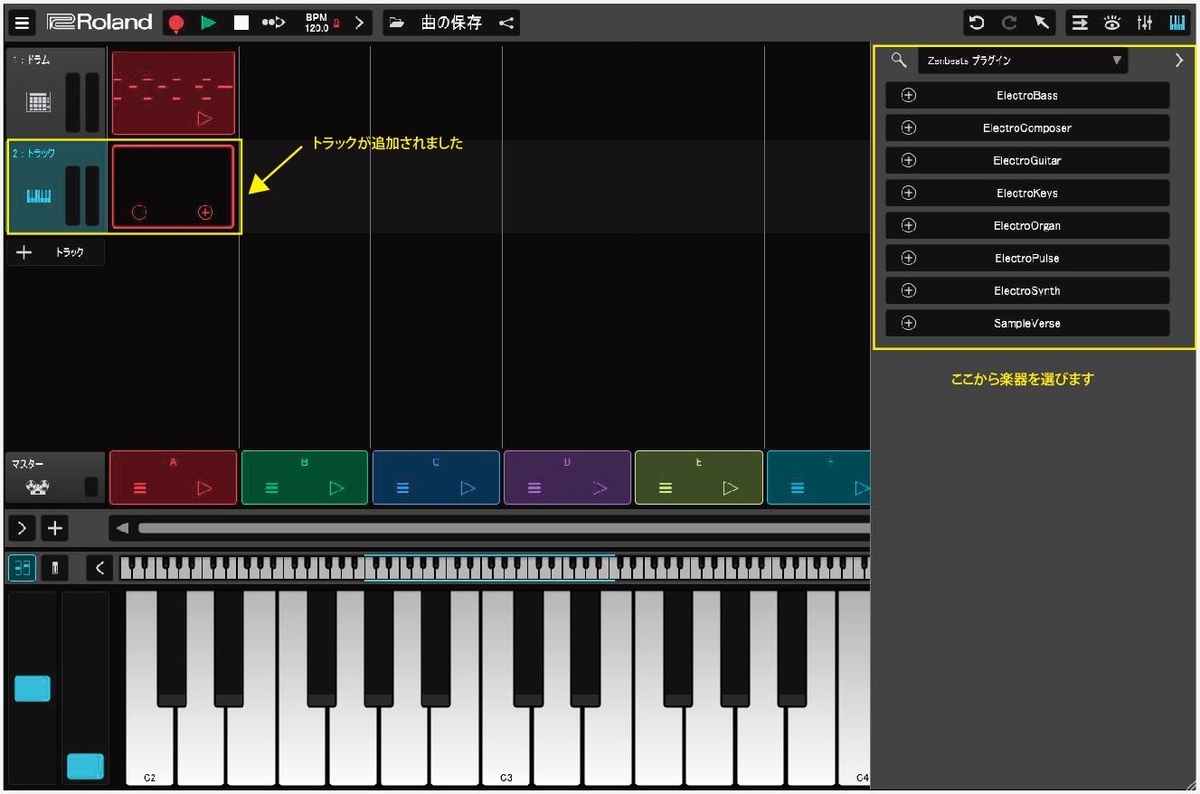

新しく作ったトラック枠のまん中あたりをダブルクリックすると
打ち込み画面になります。


左側のタテに並んでいる鍵盤が音程を表します。 リズムの打ち込みと同じように
四角いマス目をクリックして打ち込んでいきますが、シングルクリックではなく、
ダブルクリックで入力します。 削除もダブルクリックです。
ここでも音を再生しながら、打ち込みできます。

画面右端(4小節分)まで打ち込んだら、図のマイナスアイコンをクリックして、
表示範囲を広げます。 初期状態は4小節、1回クリックで8小節、2回クリックで
16小節が表示されます。
ここでトラックのループ(繰り返し再生)する範囲も16小節にします。
打ち込みスペースの上にある水色のバーをドラッグして調整します。

同じ演奏パターンを繰り返し打ち込む場合は、コピー元の範囲をドラッグして選択し、
コピーしてからコピー先の先頭のマス目を右クリック、「貼り付け」からペーストできます。

打ち込みが終わったら右上の画面切り替えボタンをクリックして、
トラック表示画面に切り替えます。
リズムとベーストラックを同時に再生して確認します。
修正したい場合はトラックの枠をダブルクリックして、打ち込み画面に戻ります。
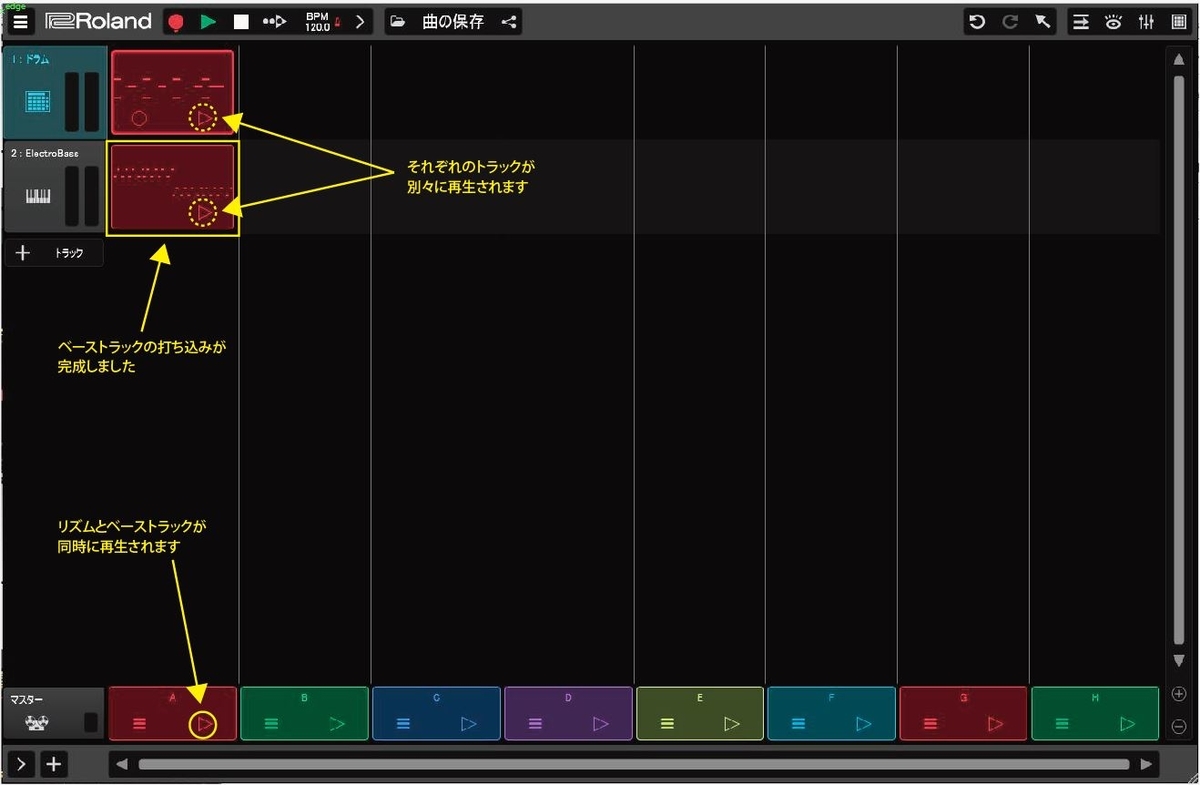
4. オーディオトラックの追加
次はギターパートです。 Zenbeatsのプリセット音源から選んでみます。
トラック追加ボタンをクリックして、「オーディオ・トラック」を選びます。

画面左にプリセット音源のリストが出るので、「ギター」をクリックします。
ここでは「Garage Guitars_B3」を選びました。



リズム、ベース、ギターのトラックがそろいました。
3つのトラックを同時に再生してみます。
これで今回の曲は完成です。
5. 曲の保存と書き出し
画面上部メニューバーの「曲の保存」をクリックして保存設定パネルを開きます。
ファイル名を入力して「上書き保存」をクリックします。
曲の制作中も自動的に保存されているようです。

曲の保存先はファイルメニューの「オプション」>>「一般」から確認、変更できます。
Windows版の初期設定での保存先は、C:\Users\コンピュータ名\Zenbeats User と
表示されていますが、曲データは "Zenbeats User" フォルダ内のサブフォルダ "Songs" に保存されるようです。


最後に曲を "wav" 形式に書き出します。
ファイルメニューから「曲」>>「曲のエクスポート」をクリックします。
オーディオ形式から ".wav" を選び、「ミックスの作成」をクリックすると
曲の書き出しが完了します。


初期設定での書き出しファイル保存先は、C:\Users\コンピュータ名\Zenbeats User
"Zenbeats User" フォルダ内のサブフォルダ "Mixdowns" に保存されるようです。


まとめ
Zenbeatsは操作画面がシンプルなので、手軽に携帯電話やタブレットを使って
曲のアイデアスケッチを作るのに便利なのかなと感じました。
無料版でもいろいろな機能が使えて楽しめそうです。
今回はテンポやコードなどは何も考えずに (自分の知識不足で
考えてもよく分からなかった・・・) とりあえずトラックを
組み合わせただけですが、おおまかな操作方法はご紹介できたかなと思います。
最後までお読みいただき、ありがとうございました。